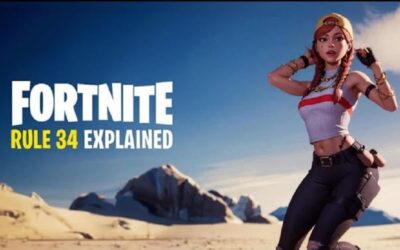If you are looking for a way to save space on your desk and want to use a keyboard without having to connect it to a computer every time you need it, then you should consider purchasing a wireless keyboard. Wireless keyboards work by connecting wirelessly to your computer, so there is no need for a cable. There are many different types of wireless keyboards available, so find the one that is perfect for your needs.
Some of the more common features found on wireless keyboards are backlighting and programmable keys. Backlighting allows you to change the color of the keys, making them easier to see in low light conditions or at night. Programmable keys allow you to assign specific keystrokes or macros to specific buttons, making it easy to perform tasks quickly and with little effort mechanical keyboard.
How do you turn on a wireless keyboard?
How do you turn on a wireless keyboard? If you are like most computer users, the keyboard you use is attached to your laptop or desktop. But what if you want to use a different keyboard while you’re traveling? There are plenty of wireless keyboards available, and all of them require one simple step: turning on the wireless connection. Here’s how to do it: First, find the wireless access point that your new keyboard will be using. This is usually easy to find since it will be broadcasting some sort of signal. Once you’ve found the access point, open up your laptop or desktop’s network settings. Next, select the “Network and Sharing Center.” In here, click on “Wireless Networks.” You’ll now see a list of all the networks that are currently active on your machine.
How do I turn on bluetooth keyboard?
If you’re using a laptop or computer with a built-in Bluetooth keyboard, turning it on is easy. Simply open the notebook’s lid, press the Fn key and then use the arrow keys to select “Keyboard & Mouse.” Once there, click on “Add a Device.” If your keyboard doesn’t have an accompanying mouse, you’ll need to connect it first. Find your Bluetooth enabled keyboard in the list of devices and click on its name. You’ll see a blue light turn on and will be prompted to enter your password if necessary. After that, you’re ready to start typing!
Why isn’t my wireless keyboard working?
If you’re having trouble with your wireless keyboard not working, there could be a few reasons why. Here are a few things to check:
Make sure the keyboard is actually connected to the network and not just turned on. If it’s just turned on, chances are it won’t work because the keyboard needs to register with the network first.
Make sure the router is functioning properly and has enough power. A weak or dead router could be causing problems with wireless keyboards connecting to it.
Check for obstructions between the keyboard and receiver such as walls or furniture. If there are any objects in between then they can act as barriers and prevent the keyboard from sending or receiving signals properly mechanical keyboard.
How do I turn on my wireless keyboard?
If you’re using an wireless keyboard, there are a few things you need to do in order to turn it on. The first is to make sure that the keyboard is connected to your computer. Once it’s connected, open the Wireless Keyboard settings by clicking on the three lines in the top right corner of your screen. From here, you’ll need to click on the “Set Up” tab and select “Scan for New Devices.” If your keyboard is new or has just been updated, it will be listed here. Simply click on it and it will start scanning for networks. After it’s found a network, you’ll need to enter your security code. Finally, click on the “OK” button and your keyboard should now be working!
How do I manually turn on my keyboard?
Do you have a keyboard that doesn’t turn on automatically when you open your computer? Maybe you forgot to plug it in, or maybe your computer’s keyboard port is broken. Whatever the case may be, you can manually turn on your keyboard by following these simple steps:
Open the “Start” menu and click “Computer.” Double-click “My Computer.” In the right pane, click “Devices.” Right-click the mouse pointer over the device with the letter “H” next to it and select “Properties.” On the “General” tab, under “Advanced Settings,” check the box labeled “Enable Keyboard and Mouse.” Click Apply and then OK to close the Properties window. Restart your computer if necessary.
How do I turn on my working keyboard?
If you’re like most people, you use your computer at home or in the office, but never really think about how to turn on your working keyboard. Well, here’s a quick guide on how to do just that!
To turn on your keyboard, you first need to know where the power button is. Most keyboards have a small button located near the center of the keyboard. Once you know where the power button is, simply press it and watch as the computer turns on and starts recognizing your keyboard. If you don’t see a power button, your computer may not support keyboards and you’ll need to purchase a separate one.
Once your keyboard is turned on, it should work just like any other key board. To test if it’s working properly, type in some letters or numbers into the search bar at the top of your browser window and see if they appear.
Final Thougth:
If you want to turn your working keyboard on, there are a few simple steps that you can take. First, ensure that your computer is turned on and plugged in. Next, locate the “Keyboard” icon in your computer’s taskbar or start menu. Clicking on this will open up a window displaying all of the active input devices on your computer. Finally, find the “Keyboard” tab and select it from the list of devices.